Kameraanleitung: Aufnahme & Bewegungserkennung
Guide: Kabelkamera
Guide: Akku-Kamera
Kabelkamera
STÄNDIGE AUFNAHME
1 Klicken Sie auf der Startseite der Kamera auf den Bleistift an der oberen rechten Ecke.

2 Klicken Sie auf „Storage Settings“

3 Wenn Sie die SD-Karte zum ersten Mal verwenden, drücken Sie auf „Format“ und dann auf „Confirm“. Warten Sie, bis die Kamera die Karte formatiert hat (dies kann einige Minuten dauern).

4 Stellen Sie sicher, dass „Local Recording“ aktiviert ist. Wenn sich der weiße Kreis rechts befindet und der Rest blau ist, ist sie aktiviert (siehe Abbildung unten).

5 Drücken Sie dann auf „Recording Mode“ und machen Sie einen Haken bei „Non-stop“.

6 Jetzt zeichnet die Kamera ununterbrochen auf und überschreibt die älteste Aufzeichnung erst, wenn die SD-Karte voll ist.
AUFNAHME DURCH BEWEGUNG
1 Befolgen Sie zunächst die Anweisungen für die ununterbrochene Aufnahme in Punkt 1 bis 4 oben.
2 Drücken Sie dann auf „Recording Mode“ und machen Sie einen Haken bei „Event Recording“.

3 Wählen Sie zurück im Menü „Einstellungen“ „Detection Alarm Settings".

4 Hier schalten Sie den „Motion Detection Alarm“ ein.
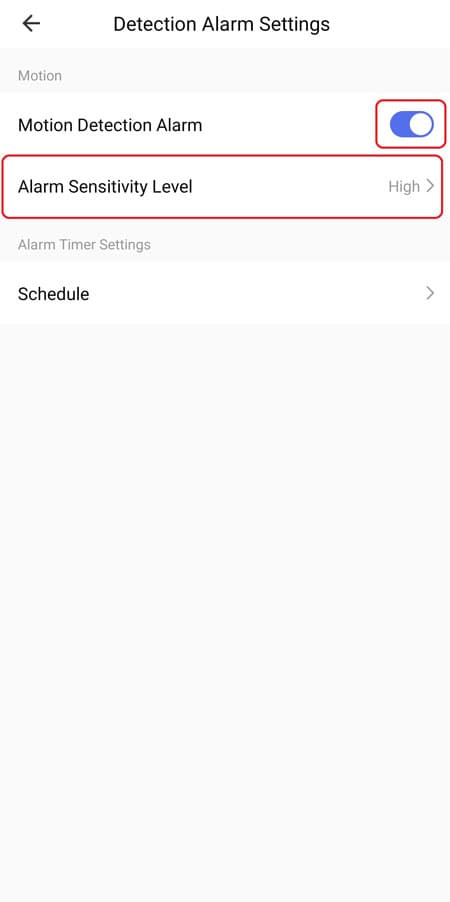
5 Sie können auch die Empfindlichkeit unter „Alarm Sensitivity Level“ ändern.
GEPLANTE AUFNAHME (KANN SOWOHL FÜR UNUNTERBROCHENE AUFNAHME ALS AUCH FÜR AUFNAHME DURCH BEWEGUNG GEMACHT WERDEN)
1 Fahren Sie hier fort, nachdem Sie entweder die ununterbrochene Aufnahme oder die Aufnahme durch Bewegung aktiviert haben.
2 Drücken Sie in „Storage Settings“ auf „Schedule“.
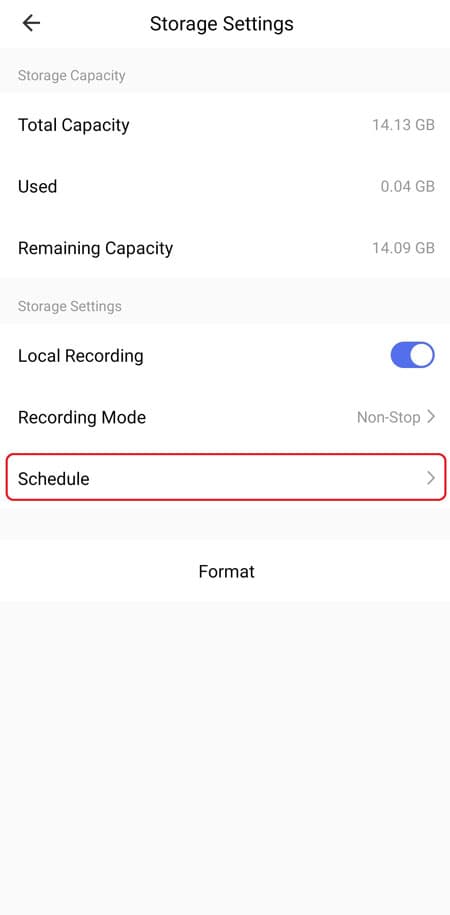
3 Drücken Sie dann auf „Add“, um einen Timer für die Aufnahme hinzuzufügen.

4 Wählen Sie oben einen Zeitpunkt aus, an dem Sie mit der Aufnahme beginnen möchten.

5 Wenn Sie „Notification“ einschalten, erhalten Sie eine Push-Nachricht, wenn der Timer mit der Aufnahme beginnt.
6 Unten wählen Sie aus, was der Timer tun soll. Wenn „On“ ausgewählt ist, aktiviert der Timer die Aufnahme, und wenn Sie „Off“ auswählen, deaktiviert der Timer die Aufnahme.
7 Unter „Repeat“ können Sie auswählen, ob Sie den Timer an mehreren Wochentagen wiederholen möchten.

8 Klicken Sie nun oben rechts auf „Save“, um den Timer zu speichern.
9 Als nächstes können Sie mehrere Timer erstellen, indem Sie unten auf „Add Schedule“ klicken.

10 Denken Sie daran, sowohl einen Timer für die Aktivierung der Aufnahme als auch für die Deaktivierung festzulegen.
11 Timer können durch Drücken des kleinen Schiebereglers rechts neben dem Timer aktiviert oder deaktiviert werden.
Akku-Kamera
AUFNAHME DURCH BEWEGUNG
Mit einer Akku-Kamera können Sie aufnehmen, wenn es Bewegung, die die Kamera aktiviert. Wenn die SD-Karte voll ist, überschreibt die Kamera automatisch die älteste Aufnahme.
1 Klicken Sie auf der Kamera-Homepage auf die drei Punkte in der oberen rechten Ecke.

2 Wenn dies das erste Mal ist, dass Sie die SD-Karte verwenden, wählen Sie „Storage Settings“, drücken Sie „Format“ und dann auf „Confirm“. Warten Sie, bis die Kamera die SD-Karte formatiert hat (dies kann einige Minuten dauern).


3 Wählen Sie im Menü "Settings" die Option "PIR". Dies ist die Bewegungserkennung. Wenn "Off" ausgewählt ist, nimmt die Kamera bei Bewegungen keine Benachrichtigungen auf und gibt keine Benachrichtigungen aus. Wenn "Low" ausgewählt ist, zeichnet die Kamera bei Bewegungen auf und gibt Benachrichtigungen aus. Der Bewegungssensor ist auf niedrige Empfindlichkeit eingestellt. Wenn "High" ausgewählt ist, zeichnet die Kamera bei Bewegungen auf, gibt Benachrichtigungen aus und hat eine hohe Empfindlichkeit gegenüber Bewegungen.


4 Aus dem Menü "Settings" können Sie auch "Detection Alarm Settings" auswählen. Hier können Sie einen menschlichen Filter aktivieren oder deaktivieren. Aktiviertes "Human Body Filtering" Wird die Kamera weniger empfindlich auf Bewegungen reagieren, die keine menschliche Form haben. Dies ist praktisch, wenn Sie beispielsweise keine Aufnahmen von Tieren haben möchten, die durch den Garten rennen oder ähnliches.


